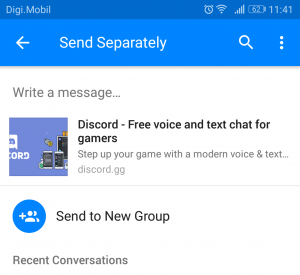Бесконечное подключение в Discord
Бесконечное подключение возникает по ряду причин. Долгое ожидание исправляется перезагрузкой Дискорда, но часто нужно искать корень ошибки.
Первая причина
Работу Дискорда блокируют встроенные, или установленные брандмауэры.
- Зайти в «Панель управления», категорию «Брандмауэр Windows».

- Перейти в раздел «Включение и отключение брандмауэра Windows».

- Отключить брандмауэр в домашней и общественной сети.

Межсетевой экран встроен и в антивирус. Отключить его невозможно? Нужно удалить. Антивирусы удаляются посредством использования встроенных в Windows инструментов. Необходимо:=
- В меню «Пуск» перейти в раздел «Панель управления».
- Нажать категорию «Программы и компоненты» – «удаление программ».
- Найти в списке приложений антивирус. Нажать «Удалить/изменить».
- Следовать дальнейшей инструкции.
Вторая причина
Неправильная установка Discord, или ошибка в обновлении, которая привела к бесконечному или долгому подключению. Помогает переустановка утилиты. Дискорд нужно удалить из компьютера целиком. Используются специализированные утилиты, например Revo Uninstaller, или имеющиеся инструменты Windows.
- Нажать комбинацию клавиш «Win»+«R»+«Enter».
- Появится командное окно.
- Ввести фразу «%appdata%», нажать «Enter».
- Появится новое окно, где следует нажать «Выполнить».
- Снова ввести «%localappdata%», «Enter».
- На экране появится два каталога:
- %AppData%/Discord.
- %LocalAppData%/Discord.
- Обе папки удалить.
- Установить официальную версию Дискорд.

Бесконечная загрузка исчезнет.
Третья причина
После переустановки на экран выводится ошибка: 
Не хватает важного операционного обновления для Windows 7. Нужно:
- Перейти в «Центр обновлений Windows».
- Найти и установить патч версии «KB2533623».
- Перезагрузить компьютер.
- Установить Дискорд.

Во время установки обновления может появится такое сообщение. 
Значит устаревшее обновление «конфликтует» с более поздними версиями. Надо:
- Зайти в список установленных обновлений.
- Найти патчи «KB2758857» и «KB2726535».
- Удалить их. Перезагрузить компьютер.
- Установить «KB2533623». Устаревшее обновление.
- Загрузить Дискорд.
Четвертая причина.
Исправить бесконечное подключение к серверу может его владелец. Он обязан:
- Перейти в «Настройки сервера», «Обзор».

- В разделе «Регион» выбрать «Центральную Европу», или «Россия».

- Проверить качество соединения остальных участников комнаты.

Друзья и сторонние пользователи больше не увидят бесконечное подключение к Дискорд или другие проблемы с коннектом.
2. RED
Если вы хотите, чтобы бот действительно настраивался, то RED должен быть на вашем радаре. Учтите, что для его размещения вам понадобится собственный сервер.
Модульный подход RED означает, что нет двух одинаковых серверов, работающих под управлением RED, но есть и некоторые ключевые особенности. Как и MEE6, модерация является центральной функцией, с командами страйков или запретов, а также фильтрацией сообщений.
Здесь также есть боты и игры, воспроизведение музыки, поиск подарков, автосерверные сообщения и многое другое. Как и в MEE6, вы также можете настраивать команды ботов, настраивать имя и аватар вашего бота в соответствии с индивидуальным стилем вашего сервера.
Если вы не нашли нужной функции, вы можете расширить RED с помощью плагинов, которые кодируются на питоне. Вы можете искать созданные сообществом плагины на сайте RED.

Решение 2. Включите «Принудительные вызовы для использования OpenSL ES» в настройках Discord
Для улучшения функциональности Discord были добавлены различные функции. Одной из таких функций является API «Открытая звуковая библиотека для встроенных систем» (OpenSL ES), позволяющая решить различные проблемы со звуком в приложении Discord. Переход на указанный API может решить проблему с голосовым чатом.
- Запустите приложение Discord, а затем откройте его Настройки. Теперь нажмите на Голос и видео.
- Затем в разделе «Аппаратное ускорение с низкой задержкой» выберите «Принудительные вызовы для использования OpenSL ES».
 Включите опцию принудительных вызовов для использования OpenSL ES
Включите опцию принудительных вызовов для использования OpenSL ES - Затем выйдите из приложения Discord.
- Теперь запустите настройки вашего телефона, а затем откройте его диспетчер приложений.
 Открыть диспетчер приложений
Открыть диспетчер приложений - Затем откройте Discord и нажмите Force Stop.
 Принудительно остановить приложение Discord
Принудительно остановить приложение Discord - Теперь подтвердите принудительную остановку приложения Discord.
 Принудительно остановить приложение Discord
Принудительно остановить приложение Discord - Теперь запустите приложение Discord и проверьте, решена ли проблема с голосовым чатом.
Тестирование интернет-подключения
Самым первым действием стоит проверить наличие подключения и его стабильность. Это несложно сделать, открывая популярные веб-ресурсы и наблюдая за реакцией браузера. Лучше проверить поведение веб-обозревателя хотя бы на 5 сайтах, бывает, что плохо работает интернет с IP-адресами других стран. Если всё работает исправно, скорее всего проблема не в интернете.
При появлении каких-то торможений и долгих загрузок сайтов стоит перезапустить компьютер и Wi-Fi-маршрутизатор. Если ничего не помогает, следует обратиться к провайдеру.
Как создать и настроить сервер Discord (Windows & Android) —
TeamSpeak больше не является бесспорным королем услуг VOIP. Если вы играли в многопользовательские игры, скорее всего, ваши друзья уже заставляют вас присоединиться к ним в диссонанс. Если вы еще не слышали о Discord, то это бесплатный чат с акцентом на игровую индустрию. Он заимствовал много элементов из Slack (групповые голосовые каналы и каналы чата), сохраняя при этом простой и интуитивно понятный интерфейс.
Сообщество Discord уже насчитывает 50 миллионов и продолжает расти в геометрической прогрессии. Если вы были в эпоху IRC, вам будет приятно узнать, что Discord работает примерно так же. Вы можете вводить обычные текстовые каналы и общаться в чате или использовать слэш-команды. Если вы хотите вести голосовой чат, вы можете присоединиться к голосовому каналу и общаться с другими участниками, которые используют гарнитуру.
Всякий раз, когда вам это нравится, вы можете быстро настроить сервер для себя и своих игровых друзей. После того, как вы соберете их всех в одном месте, вы можете настроить голосовой канал для конкретной игры и пригласить свою команду А. Это позволит вашей команде свободно общаться, не мешая остальным друзьям, которые не играют в эту игру. Разве это не круто?
Если вы хотите оторваться от какой-либо другой службы VoIP и переместить своих друзей в Discord, вам следует начать с создания собственного сервера. В приведенном ниже руководстве мы предоставим пошаговые инструкции по созданию собственного сервера Discord. В зависимости от платформы, которую вы используете Discord, обратитесь к руководству по Android или Windows. В качестве бонуса мы также добавили руководство по настройке сервера Discord.
Замечания: Вы можете избежать установки любого программного обеспечения, используя веб-версию. Хотя это имеет некоторые преимущества с точки зрения мобильности, я призываю вас придерживаться версии для настольных компьютеров. Некоторые функции строго ограничены в веб-версии Discord.
Создание сервера Discord в Windows
Чтобы создать сервер Discord, вам необходимо иметь подтвержденную учетную запись. Вы можете сделать это легко, загрузив клиент Discord отсюда. После установки клиента вы будете автоматически направлены на создание и проверку вашей учетной записи.
Получив полностью активированную учетную запись Discord, выполните следующие действия:
- открыто диссонанс и нажмите на + значок. Он расположен где-то в левой части экрана.

- На следующем экране нажмите на Создать сервер.

- Теперь вам нужно выбрать имя и значок для вашего нового сервера разногласий. Хотя последний вариант не требуется, он, безусловно, дает ему эстетический импульс. Как только вы это сделаете, определитесь с Регион сервера. Попробуйте установить ближайший к вам и вашему другу адрес. Регион сервера будет играть ключевую роль в определении общего пинга при использовании голосовой связи. Чем ниже пинг, тем быстрее ваше сообщение дойдет до ваших братьев по оружию. Удар Создайте когда все на месте.

- Теперь, когда сервер создан, пришло время пригласить своих друзей. Вы можете быстро пригласить своих друзей, нажав на Значок «Создать мгновенное приглашение».

- Вы можете скопировать ссылку приглашения и отправить ее всем своим друзьям. Если у них еще нет учетной записи Discord, им будет предложено зарегистрироваться и подтвердить свои учетные записи. Но скажите им, чтобы ускорить процесс, потому что приглашения истекает через 24 часа. Можно уменьшить доступность приглашения, щелкнув значок шестеренки в правом нижнем углу всплывающего окна.

Замечания: Последние обновления Discord включают возможность делать приглашения никогда не истекает. Просто убедитесь, что вы отметили флажок рядом с Установите эту ссылку, чтобы никогда не истек.
Создание сервера Discord на Android
Если вы хотите создать сервер Discord из сервера Android, шаги несколько иные, но конечный результат тот же. Вот что вам нужно сделать:
- Загрузите и установите Приложение Discord на вашем Android из магазина Google Play.
- Откройте приложение Discord и войдите в систему или создайте учетную запись, если у вас ее нет.

- Как только вы успешно вошли в систему, нажмите на + значок (левая сторона экрана).

- Выбрать Создать новый сервер.

- Теперь пришло время настроить ваш новый сервер. Определитесь с именем и изображением (необязательно). После этого прокрутите вниз и выберите регион (под Регион сервера) это удобно для вас и ваших друзей. Чем точнее регион, тем меньше будет задержка с голосовыми разговорами. Удар Создайте когда вы будете готовы продолжить.

- После создания сервера нажмите кнопку действия в верхнем левом углу и выберите Создать мгновенное приглашение.

- Discord автоматически создаст ссылку, которую вы можете использовать, чтобы пригласить своих друзей на только что созданный сервер. Вы можете настроить некоторые параметры, нажав на значок шестеренки рядом со ссылкой приглашения. Удар Поделиться ссылкой когда будешь готов.
 Замечания: По умолчанию срок действия ссылки приглашения истекает через 24 часа. Вы можете сделать его доступным на неопределенный срок, включив переключатель рядом с Установите эту ссылку, чтобы никогда не истек.
Замечания: По умолчанию срок действия ссылки приглашения истекает через 24 часа. Вы можете сделать его доступным на неопределенный срок, включив переключатель рядом с Установите эту ссылку, чтобы никогда не истек. - Выберите приложение из линейки, которое позволит вам пригласить друзей.

Как настроить сервер Discord
Discord завоевал толпы фанатов в основном благодаря своим настройкам сервера. Большинству конкурентов VoIP не хватает далеко позади Discord, когда дело доходит до конфигурации сервера. Как владелец сервера Discord, вы можете сами поиграть с настройками или поднять одного из своих друзей, чтобы стать администратором сервера.
Если вы используете частный сервер, чтобы время от времени играть в некоторые многопользовательские игры, вы, возможно, никогда не сможете воспользоваться следующими настройками. Но если вы хотите сделать свой сервер общедоступным, то правильная настройка — это первое, что вы должны сделать.
Тонкая настройка текстовых и голосовых каналов
Если вы планируете создать значительное сообщество вокруг своего сервера, вам абсолютно необходимо разделить свой сервер на несколько голосов и текстовых каналов. Постарайтесь сделать их как можно более понятными, чтобы ни один из новых участников не запутался. Вы можете легко добавить новые текстовые каналы или голосовые каналы, нажав на значок плюса, связанный с каждым типом.
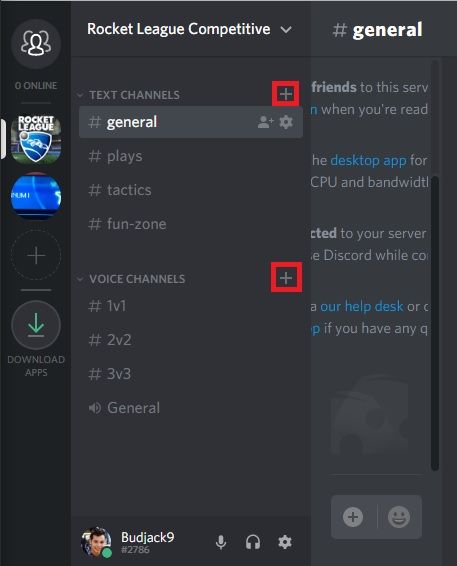
Назначение ролей вашим друзьям
Если ваше сообщество становится достаточно большим, возможно, вы захотите предоставить определенным членам административные роли, чтобы они могли заполнить вас, когда вас там нет. В зависимости от типа повышенного доступа люди, которым вы доверяете, смогут выгнать и заблокировать обычных пользователей с вашего сервера. Как правило, предоставьте расширенный доступ своим реальным друзьям и не допускайте попадания постороннего в вашу руководящую команду.
Вы можете получить доступ к административным настройкам вашего сервера, щелкнув правой кнопкой мыши на сервере и нажав Настройки сервера.
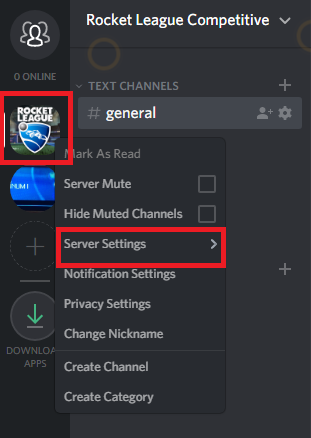
Оттуда, перейдите к Роли. На этом экране вы можете создавать роли в соответствии с вашими потребностями, назначать им собственные цвета и выбирать соответствующие разрешения для каждой роли.
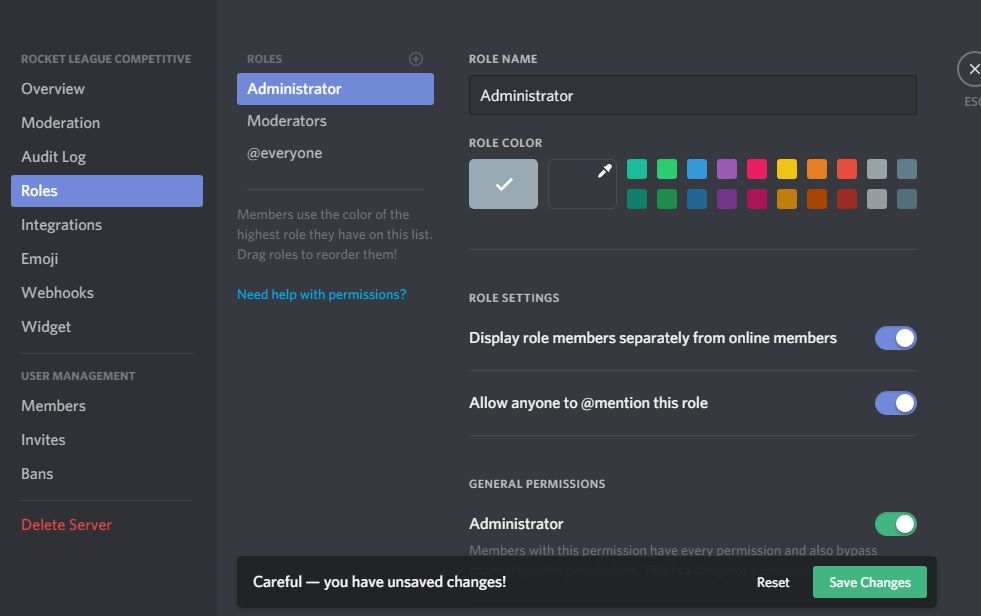
Заворачивать
Как видите, Discord — лучший выбор VOIP, если сравнивать его с большинством конкурентов. Возможность создавать и настраивать серверы привлекла многих пользователей TeamSpeak и Skype к этому специализированному приложению игрового чата. Более того, интуитивно понятный интерфейс, функция управления ролями и общая надежность платформы Discord побуждают меня рекомендовать эту услугу VoIP выше всех остальных.
Каков твой личный опыт работы с Discord? Вы уже создали сервер Discord? Дайте нам знать в разделе комментариев ниже.
Не работает управление в Assassin’s Creed Valhalla
Вытащите устройство ввода (геймпад, мышь) из USB и снова вставьте. Если не работает мышь и клавиатура, то попробуйте отключить геймпад и другие USB-устройства.
Assassin’s Creed Valhalla висит в диспетчере
Запустите Assassin’s Creed Valhalla в режиме совместимости с другой ОС. Иногда проблемой является надстройка драйвера Nvidia GeForce Experience. Отключите в ней все оптимизации для игры. На видеокартах AMD проблемы может создавать приложение Gaming Evolved (Raptr). Попробуйте его временно отключить или удалить. Если в диспетчере задач есть Nvidia Capture Service, попробуйте завершить процесс. Завершите другие процессы, связанные с захватом видео. Обновите драйвер видеокарты. Также см. советы «Не запускается».
Ошибка Microsoft Visual C++ 2015
“The following component(s) are required to run this program: Microsoft Visual C++ 2015 Runtime” Установите недостающую библиотеку с сайта Microsoft
Assassin’s Creed Valhalla вылетает на рабочий стол
Попробуйте временно отключить антивирус (особенно в случае с Avast!). Также смотрите советы в разделе ошибок при запуске.
Assassin’s Creed Valhalla – BSOD или «Синий экран»
BSOD, как правило, означает какую-то серьезную неполадку в вашей системе, которая не связана с игрой. Первым делом проверьте свой блок питания. При перегреве он будет отключаться. Также, если системе не хватает от него питания, то возможны различные ошибки, включая BSOD. Проведите тестирование других компонентов вашего ПК. В сети можно найти различные утилиты для проверки памяти, жесткого диска и видеокарты.
Assassin’s Creed Valhalla не на полный экран
Нажмите ALT+ENTER. Проверьте настройки игры (оконный режим, разрешение и т.д.). В некоторых случаях помогает изменение частоты обновления (в панели управления Nvidia) с 60 Гц на 59 Гц (нажать «Применить»), и снова вернуть на 60 Гц. Еще один способ: также в панели управления Nvidia перейти в раздел «Регулировка размера и положения рабочего стола». В правом верхнем углу нажать «Восстановить».
Как правильно обновлять Discord
- Проверьте свой антивирус
- Отключить брандмауэр Защитника Windows
- Запуск от имени администратора
- Переустановите Discord при существующей установке
- Переименовать файл обновления
- Удалите Discord и удалите данные локального приложения
1. Проверьте свой антивирус

Иногда Discord не обновляется, потому что ваш антивирус мешает процессу обновления. Если вы используете какое-либо антивирусное программное обеспечение, временно отключите его или закройте/выйдите из приложения на панели задач.
Если проблема связана с вашим антивирусом, возможно, вам следует подумать о переходе на другое антивирусное программное обеспечение. Bitdefender предлагает отличную защиту, и она никак не повлияет на вашу систему, так что не стесняйтесь попробовать.
- Также прочтите: 6 лучших программ VoIP для игр, которые вы должны использовать в 2019 году
2. Отключите брандмауэр Защитника Windows
Другая программа, которая может создавать проблемы с Discord, это ваш брандмауэр. Если Discord не будет обновляться, возможно, ваш брандмауэр что-то блокирует в фоновом режиме, поэтому рекомендуется временно отключить его.
Чтобы отключить брандмауэр вашего антивируса, запустите антивирус, перейдите в «Настройки» и отключите защиту в реальном времени или брандмауэр.
Чтобы отключить брандмауэр Защитника Windows, выполните следующие действия.
- Введите Брандмауэр в Cortana/Search и откройте параметр Брандмауэр и защита сети .
- Здесь вы должны увидеть все сетевые соединения на вашем ПК. Нажмите на Сетевое подключение , рядом с которым находится Активно .

- В разделе Брандмауэр Защитника Windows нажмите переключатель, чтобы отключить Брандмауэр.
- Убедитесь, что флажок Блокировать все входящие подключения, включая подключения разрешенных приложений , не установлен.
- Также читайте: 7 игровых форумов для создания интернет-сообщества следующего поколения
3. Запуск от имени администратора
Запуск приложения Discord с правами администратора, похоже, сработал для некоторых пользователей.
- Убедитесь, что Discord полностью закрыт, и на панели задач нет значка Discord.
- Откройте Диспетчер задач . Для этого нажмите правой кнопкой мыши Панель задач и выберите Диспетчер задач .

- Теперь найдите любой процесс, связанный с Discord , и завершите его.
- Перезагрузите вашу систему.
- После перезагрузки щелкните правой кнопкой мыши приложение Discord и выберите Запуск от имени администратора .
4. Переустановите Discord при существующей установке
Если Discord не будет обновляться, вы можете просто загрузить последнюю версию приложения Discord и установить ее на существующую установку.
- Загрузите последнюю версию Discord с официального сайта.
- Запустите установщик и позвольте Windows продолжить установку, если вы видите предупреждающее сообщение.
- Также читайте: 8 лучших игр-танков для Windows 10
5. Переименуйте файл обновления
Другим распространенным решением этой проблемы является переименование файла update.exe в папке AppData Local на другое имя.
После этого запустите установщик и попробуйте обновить приложение либо через существующий установщик, либо загрузив его с официального сайта, как предлагалось в предыдущем решении. Вот как это сделать.
- Нажмите клавишу Windows + R.

- Введите % LocalAppData% в поле «Выполнить» и нажмите Ввод .
- В локальной папке найдите папку Discord и откройте ее.
- Найдите Update.exe. , щелкните правой кнопкой мыши и выберите Переименовать.
- Установите имя как UpdateX.exe или Update1.exe или что-либо еще.
- Затем запустите приложение Discord и попробуйте установить обновление. Или просто загрузите последнюю версию с официального сайта.
6.Удалить Discord и удалить локальные данные приложения
Если Discord не будет обновляться на вашем ПК, возможно, лучшим решением будет полное удаление Discord и удаление локальных файлов с вашего ПК. Это относительно просто, и для этого достаточно сделать следующее:
- Нажмите Windows Key + R .
- В диалоговом окне «Выполнить» введите % LocalAppData% и нажмите Ввод .

- Найдите папку Discord . Нажмите правой кнопкой мыши папку Discord и выберите Удалить .

- Затем введите % appdata% в диалоговом окне «Выполнить» и нажмите Enter.
- Снова щелкните правой кнопкой мыши на папке Discord и выберите Удалить.
- После удаления обеих папок загрузите приложение Discord с официального сайта.
Запустите установщик. Поскольку вы скачали установщик непосредственно с официального сайта, скорее всего, установщик установит последнюю версию приложения Discord.
Еще один способ удалить Discord с вашего компьютера – использовать программное обеспечение для удаления, такое как Revo Uninstaller . Используя программное обеспечение для удаления, вы гарантируете, что Discord и все его файлы будут полностью удалены с вашего ПК.
Вот некоторые решения, которые вы можете попробовать, если Discord не будет обновляться на вашем ПК. Не стесняйтесь попробовать их все и дайте нам знать, если они работают на вас.
Что делать
Теперь рассмотрим, что делать, если Дискорд не видит наушники, или они не работают. Для удобства приведем инструкцию для разных устройств.
На телефоне
Одна из распространенных ситуаций, когда Discord на телефоне не видит наушники на телефоне. В таком случае сделайте следующие шаги.
Перезапустите устройство
Первое, что необходимо выполнить — перезагрузите программу и смартфон. Возможно, причиной являются программные сбои, а перезапуск помогает решить эту проблему.
Проверьте настройку в приложении
Чтобы избежать трудностей, необходимо знать, как настроить Дискорд на телефоне под наушники. Если устройство не работает, причиной может быть неправильный выбор параметров. Для проверки сделайте следующие шаги:
- Войдите в приложение.
- Жмите на три полоски слева вверху.
- Кликните на крайний значок Дискорд справа внизу (переход в Настройки).

- Перейдите в раздел Голос и видео.

- Установите в разделе Режим ввода Активацию по голосу .
- Жмите на кнопку Чувствительность и проверьте текущий уровень микрофона. Индикатор должен быть зеленым, что свидетельствует о правильности настроек.
- Установите тумблер эхопододавления и автоматической регулировки усиления в правую сторону.
- Установите Режим звонка. Переход в него часто помогает, если не работают наушники в Дискорде на телефоне.

Проверьте исправность устройства
Одна из причин, почему не идет звук в наушники в Discord — механическая неисправность. Попробуйте подключить девайс к другому устройству, к примеру, ПК. Если оно не работает, это свидетельствует о механической неисправности. Возможно, поврежден штекер или провод. Попробуйте использовать заведомо исправные наушники. В случае, когда они также не работают в Дискорде, причина в другом.
Поменяйте сервер
Если Дискорд не видит наушники на телефоне, попробуйте поменять сервер. Иногда это помогает и позволяет устранить проблемы со звуком (если он не работает). Сделайте следующие шаги:
- Войдите в приложение.
- Жмите на нужный сервер.
- Кликните на три точки возле его названия.
- Войдите в Настройки (символ шестеренки).

- Перейдите в раздел Обзор .

- Жмите на кнопку Регион сервера.

- Поменяйте его на нужный параметр.
После этого свяжитесь с друзьями и проверьте правильность работы устройства.
Подключитесь заново
Бывают ситуации, когда в Дискорде не работают блютуз наушники. Причиной может быть ошибка подключения по «синему зубу». Для решения проблемы полностью отключитесь, перезагрузите смартфон и снова попробуйте подключиться по Bluetooth. Возможно, трудности связаны с самим соединением.
На ПК
Не менее распространенная ситуация, когда не работают наушники в Дискорде на ПК. Здесь алгоритм действий очень похож.
Перезагрузите оборудование
Начните с обычного перезапуска программы или компьютера. Как правило, такой шаг позволяет исправиться от программных сбоев. Если это не дало результата, переходите к следующему шагу.
Проверьте исправность девайса
Как и в случае с телефоном, проверьте, работают наушники на другом устройстве или нет. Подключите их к другому ПК или смартфону.
Убедитесь в наличии драйвера
Пользователи часто забрасывают администрацию вопросами, как включить наушники в Дискорде, не проверив правильность установки драйверов. Во многих случаях достаточно переустановить или обновить ПО, чтобы исправить проблему. Работу можно сделать с помощью встроенных возможностей операционной системы или с применением специальных приложений. Для проверки звуковой карты сделайте следующее:
- Жмите правой кнопкой мышки по символу Компьютер .
- Выберите в меню пункт Свойства .
- Перейдите в Диспетчер устройств .

- Проверьте, имеется ли в списке название звуковой карты.

- Если возле названия стоит восклицательный знак, обновите или загрузите драйвера.
После этого перезапустите ПК и проверьте, работают наушники в Дискорде или нет.
Задайте правильные настройки
Распространенная причина возникающих трудностей — неправильные настройки программы. Для проверки версии сделайте следующие шаги:
- Войдите в программу Дискорд.
- Кликните на символ шестеренки слева внизу.

- Перейдите в раздел Голос и Видео.
- Убедитесь, что в разделе устройства вывода установлено нужное устройство.
- Установите громкость звука на нужный уровень.
- Выставьте другие настройки с учетом личных задач.

Если вы считаете, что ошиблись в выборе параметров, кликните на кнопку Сбросить голосовые настройки внизу. В таком случае программа вернется к первоначальным параметрам.
Заключение
В этой ознакомительной статье мы зарегистрировали новое приложение, создали бота, написали несколько простых команд, запустили контейнер и пригласили бота на сервер.
Далее бота можно развивать, наполняя его другими более сложными и полезными функциями. Для этого вам пригодятся знания JavaScript и следующие ссылки:
Надеюсь, этот материал будет полезен для всех, кто давно хочет создать собственного бота в Discord, но не знает, с чего начать.
Вопросы и пожелания можно оставлять в комментариях. Спасибо за внимание!







 Включите опцию принудительных вызовов для использования OpenSL ES
Включите опцию принудительных вызовов для использования OpenSL ES Открыть диспетчер приложений
Открыть диспетчер приложений Принудительно остановить приложение Discord
Принудительно остановить приложение Discord Принудительно остановить приложение Discord
Принудительно остановить приложение Discord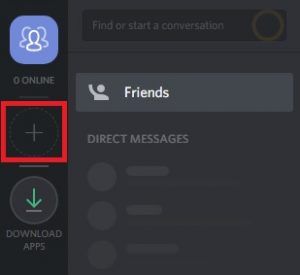
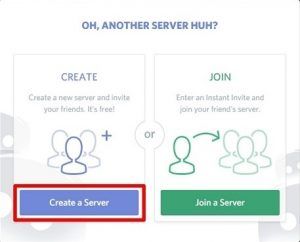
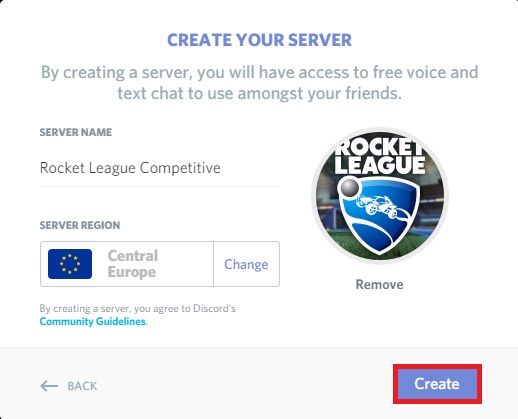
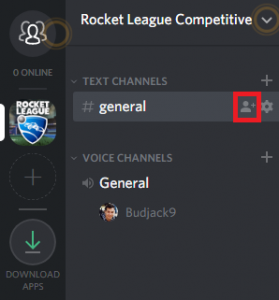
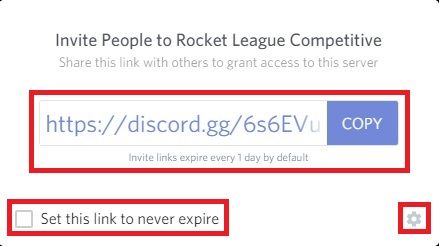
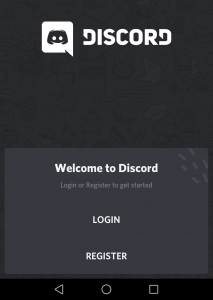
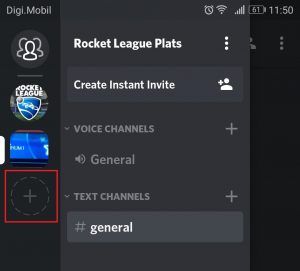
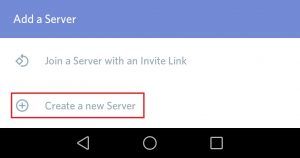
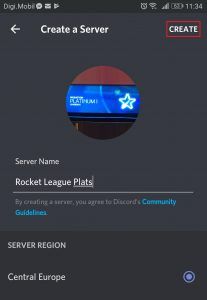
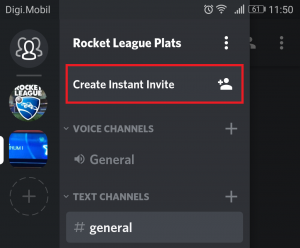
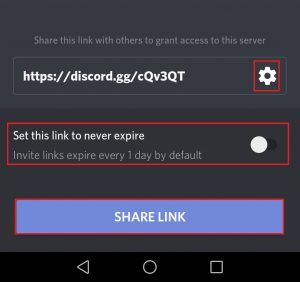 Замечания: По умолчанию срок действия ссылки приглашения истекает через 24 часа. Вы можете сделать его доступным на неопределенный срок, включив переключатель рядом с Установите эту ссылку, чтобы никогда не истек.
Замечания: По умолчанию срок действия ссылки приглашения истекает через 24 часа. Вы можете сделать его доступным на неопределенный срок, включив переключатель рядом с Установите эту ссылку, чтобы никогда не истек.