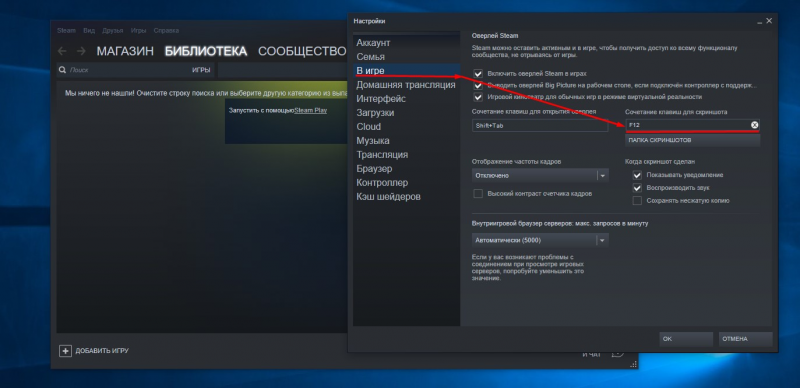Где хранятся скрины в стиме
Первый вариант – просмотр сохраненных снимков непосредственно в приложении. Как правило, данный момент не вызывает особых затруднений у пользователей. Не знаете, где находятся скриншоты в “Стим”? Тогда самое время заглянуть в центр сообщества той или иной игрушки. Именно тут вы сможете посмотреть чужие скрины.
Достаточно перейти в сообщество, а затем выбрать там параметр “Скриншоты”. И все. Несколько минут ожидания – можете любоваться чужими снимками и размещать там свои собственные. Для удобства поиска каких-то конкретных снимков можете использовать специальные фильтры. Они помогают настроить параметры отображения изображений. Как раз то, что нужно, если вы ищете что-то конкретное.
Как сделать скриншот и скачать?
Запечатлеть момент игры можно несколькими способами:
- нажав кнопку «F12», отрегулированную по умолчанию для создания скриншотов. Поменять ответственную кнопку можно в «Настройках». Там же самостоятельно настраивается автосохранение снимков экрана путем выбора удобной папки, где хранить скриншоты Стим.
- нажатием кнопки «Print Screen» – скриншот с игровой платформы, который помещается в специально отведенную папку на компьютере. К сожалению, этот способ затрачивает больше времени, чем первый.

Месторасположение скриншотов на компьютере
Как только вы сделали скриншот, он автоматически сохраняется у вас на компьютере. Папку, где будут сохраняться скриншоты, можно поменять на любую другую там же (настройки Steam/В игре/), где и назначаются клавиши. Однако по умолчанию скрины хранятся в корневой папке Стим.
Чтобы как можно быстрее найти данную папку, сделайте скриншот, после чего в дополнительном окне оверлея нажмите «Показать на диске». После этого откроется папка со скриншотами определенной игры. В родственных папках содержаться скрины из других игр, если они есть. Примечательно, что папка со скриншотами может иметь название в цифрах, а не словах, обозначающих игру. Не пугайтесь — так и должно быть!
Если вы хотите вручную найти папку со скринами, путь к ней имеет, как правило, следующий вид: C:Program Files (x86)Steamuserdata120058444760remote (цифры у каждого пользователя могут отличаться). Однако путь может быть разным в зависимости от места установки Steam и выбора для хранения скринов.
Простой способ узнать, где найти скриншоты Стим – это воспользоваться самой программой. Благодаря этому способу не нужно определять, в какой системной папке расположены файлы. Итак, где в Стиме найти скрины и что для этого нужно сделать:
- Открыть панель «Клиент».
- Найти значок игровой платформы Стим.
- Правой кнопкой мыши открыть специальное меню под названием «Просмотр».
- Выбрать пункт «Скриншоты».
- После произведенных манипуляций на экране откроется окно, где находятся скриншоты в Стиме, которые вы делали. Все фото рассортированы по специальным категориям, которые соответствуют определенной игре. На странице также найдете меню, при помощи которого зайдете в любую папку, чтобы выбрать нужный скриншот.
- Справа на экране изображена кнопка «Загрузить», она поможет переместить выбранное изображение в Steam Cloud. Это специальное облачное пространство, благодаря которому ваши файлы будут доступны другим пользователям.
Представленный выше способ поиска скриншотов помогает отправлять изображение прямиком на страницу в социальной сети Facebook. Кроме того, через программу осуществляется поиск файлов на системном диске, где хранятся скриншоты Steam. Для этого необходимо кликнуть на изображение и выбрать кнопку «Открыть/показать на диске».
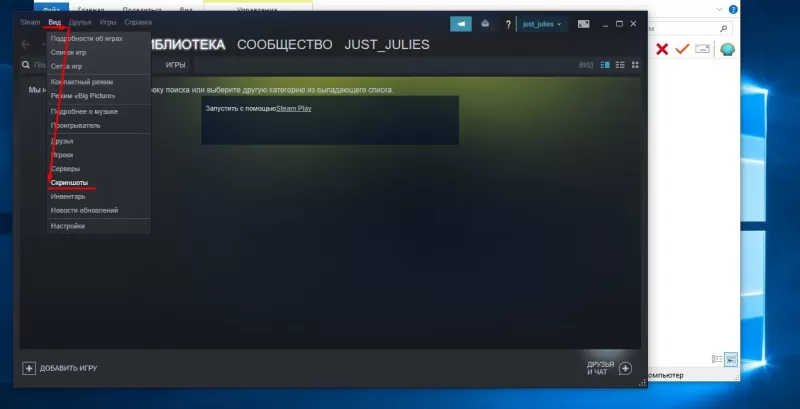
Где в папке Steam игры и скриншоты?
Знать, где располагаются игровые файлы и скриншоты в Steam очень важно, ведь у многих рано или поздно возникает необходимость добавления сторонних файлов к играм, например, различных модификаций или появляется надобность в копировании скриншотов, сделанных через Steam внутри игры.
Где найти игры в Steam
Папка с играми располагается внутри Steam, и если не знать точно, какой раздел искать, то провозиться можно достаточно долго. Итак, чтобы добраться до игр, следуйте инструкции ниже:
Где найти скриншоты в Steam
Со скриншотами в Steam все не так просто, как с папкой игры. Отдельной папки, где хранятся все-все скрины, сделанные в играх, здесь нет, а сами папки носят цифровые названия. Есть два способа попасть в раздел со скриншотами Steam.

Нашли опечатку? Выделите текст и нажмите Ctrl + Enter
Steam представляет из себя популярную платформу компьютерных игр. На форумах пользователи часто задаются вопросом: «где находятся скриншоты Steam?». В статье собрана информация, которая поможет найти ответ на этот вопрос.
Платформа Steam создана, чтобы заядлые геймеры играли и общались на ней. У каждого пользователя есть личный игровой профиль, где хранятся скрины Стима, с которого геймер общается, делится информацией, а также хвастается удачными скриншотами моментов в игре. Эти функции важны для геймеров, особенно обмен удачными фото игрового процесса.
Как получить доступ к папке скриншотов Steam
Есть два способа найти папку скриншотов Steam. Либо вы можете использовать менеджер скриншотов, чтобы найти местоположение скриншота. Или вы можете получить к ним доступ через хранилище на жестком диске, которое включает в себя доступ к папке Steam.
Метод 1 — Диспетчер скриншотов
Следуй этим шагам:
- Откройте Steam .
- Нажмите на « Вид » в меню, которое проходит горизонтально в верхней части окна Steam

Спуститесь вниз и нажмите « Скриншоты » из выпадающего меню. Это открывает инструмент Steam Screenshot Uploader.
 Выберите любое изображение из эскизов предварительного просмотра с правой стороны, затем нажмите кнопку « Показать на диске ». Steam автоматически откроет папку Windows, где сохраняются и хранятся скриншоты Steam.
Выберите любое изображение из эскизов предварительного просмотра с правой стороны, затем нажмите кнопку « Показать на диске ». Steam автоматически откроет папку Windows, где сохраняются и хранятся скриншоты Steam.
Инструмент загрузки скриншотов Steam классифицирует все игры вместе с количеством сохраненных скриншотов. Вы также можете удалить Steam скриншоты, если они для вас нежелательны.
Кроме того, вы также можете загрузить папку со снимками Steam или любую картинку в облаке для более безопасного хранения. Для этого просто выберите скриншот игры и нажмите кнопку «Загрузить». Вскоре вы нажмете на кнопку Steam, которая загружается, и ваша картинка будет сохранена в облаке.
Метод 2 — Найти папку скриншотов Steam вручную на ПК
Вы можете обойти Steam и найти папку скриншотов физически. Чтобы найти эту папку, вы должны найти, куда вы установили Стим. Расположение меняется в зависимости от пользователей, это может быть на жестком диске C, D или E.
Но вы можете найти его в Program Files Steam userdata * Steam ID * 760 remote .
В моем случае я нашел папку Steam Screenshots на

Вам понадобится steam ID, чтобы найти папку с скриншотами steam. Этот идентификатор является эксклюзивным для вашего входа в Steam. Если у вас установлено несколько игр, то у каждой игры будет свой Steam ID.
Но если вы не можете найти свой Steam ID, вы можете открывать каждую папку до тех пор, пока не получите доступ к точной папке скриншотов. Или вы можете выполнить следующие шаги, чтобы отследить свой идентификатор:
- В Steam нажмите « Просмотр » в верхнем меню и выберите « Настройки».
- Выберите « Интерфейс » в левом меню.
- Убедитесь, что вы установили флажок « Отображать URL-адрес Steam, когда он доступен » и нажмите « ОК » в нижней части окна.

В URL-адресе, который появляется в верхней части окна чуть ниже меню с надписью « Магазин », « Библиотека », « Сообщество » и т. Д., Укажите длинный номер формы. Номер — это ваш Steam ID.

Простой и удобный способ в Windows 10
ОС Windows обладает несколькими встроенными опциями для снимков экрана. Речь идёт об устаревшем PrintScreen и ушедшей на покой утилите Snipping Tool, но в Win 10 с выходом обновления «1809» компания Microsoft представила абсолютно новое приложение – Snip & Sketch (призванное заменить Snipping Tool). И если на момент появления новая утилита мало чем отличилась от своего предшественника, то теперь с каждым новым обновлением обрастает дополнительными функциями и возможностями.
Для использования достаточно:
1) Воспользоваться сочетанием клавиш
2) Выделить область на экране или воспользоваться иконками вверху.
3) Все, ваш скриншот уже в буфере обмена!
На последних обновлениях после снимка в углу появится уведомление с картинкой. Если кликнуть по нему, можно сразу отредактировать изображение и сохранить файл.
В остальном же Snip & Sketch – это идеальный вариант для тех, кто не хочет копаться и разбираться в прочих программах, а желает поскорее сделать скриншот и вставить его в мессенджер для оперативной отправки.

Как найти скриншоты
Необходимость найти скриншоты может возникнуть в разных ситуациях:
Способы, как найти скриншоты Steam:

Если вы хотите использовать изображения за пределами платформы, то на этапе пункта 3 нажмите не «Загрузить», а «Показать на диске». Откроется папка со всеми сохранёнными снимками из этой игры. Вы можете записать путь к ней или вывести ярлык на рабочий стол , чтобы обеспечить быстрый доступ в будущем.

Эти наборы чисел соответствуют внутреннему обозначению игр, поэтому очень сложно среди них найти нужный снимок, ведь названия там не фигурируют. Папка «thumbnails» содержит снимки в сжатом качестве для представления в окне предпросмотра.
Чтобы облегчить себе в дальнейшем обращение к снимкам, вы можете сами определить, где будут находиться скриншоты, сделанные в игре Стим:

Таким образом, можно работать со скриншотами непосредственно из приложения Steam. Например, делиться с друзьями, выкладывать в соцсети. А можно обратиться непосредственно к месту расположения файлов, скопировать их оттуда на флешку или отправить по электронной почте . Также возможны и обратные действия. Например, скачать какой-то красивый снимок из интернета, скопировать в папку расположения скринов Стим с идентичным названием, а далее, через клиент выложить его в сообщество. Пишите в комментариях, если у вас не получилось найти скрины или вы знаете что-то интересное об использовании скриншотов в игровой платформе Steam.
Как скачать скриншот из Стима
Чтобы иметь доступ к скриншотам с любого устройства (даже с мобильного телефона или планшета), скриншоты должны быть загружены на сервер. Затем вам нужно открыть свой профиль Стим, и в правой части дисплея перейти в меню «Скриншоты».
 Редактирование папки со скриншотами через настройки
Редактирование папки со скриншотами через настройки
Там находятся все сделанные скриншоты. Для удобства вы можете отфильтровать их показ по дате создания или игре. Если вы зашли в свой профиль через официальный сайт Steam, чтобы скачать скриншот, просто откройте его в новом окне, кликните правой кнопкой мыши, после чего нажмите «Сохранить картинку как…», и выберите место, где будет находиться скрин.
Если же вы используете клиент Стим, то сохранить его прямо оттуда не получится. Чтобы сделать это, нажмите на скриншоте «Скопировать адрес ссылки», после чего вставьте ее в адресную строку браузера. Там вы сможете скачать скриншот.
Если в настройках видимости у вас не стоят ограничения на показ скриншотов, то скачать их можно даже с другого аккаунта. Чтобы открыть или закрыть доступ к показу скринов, в меню нажмите «Управление скриншотами». Сверху вылезет подменю — в нем можно настроить показ скринов всем, только друзьям или только себе. Также здесь можно удалять скриншоты.